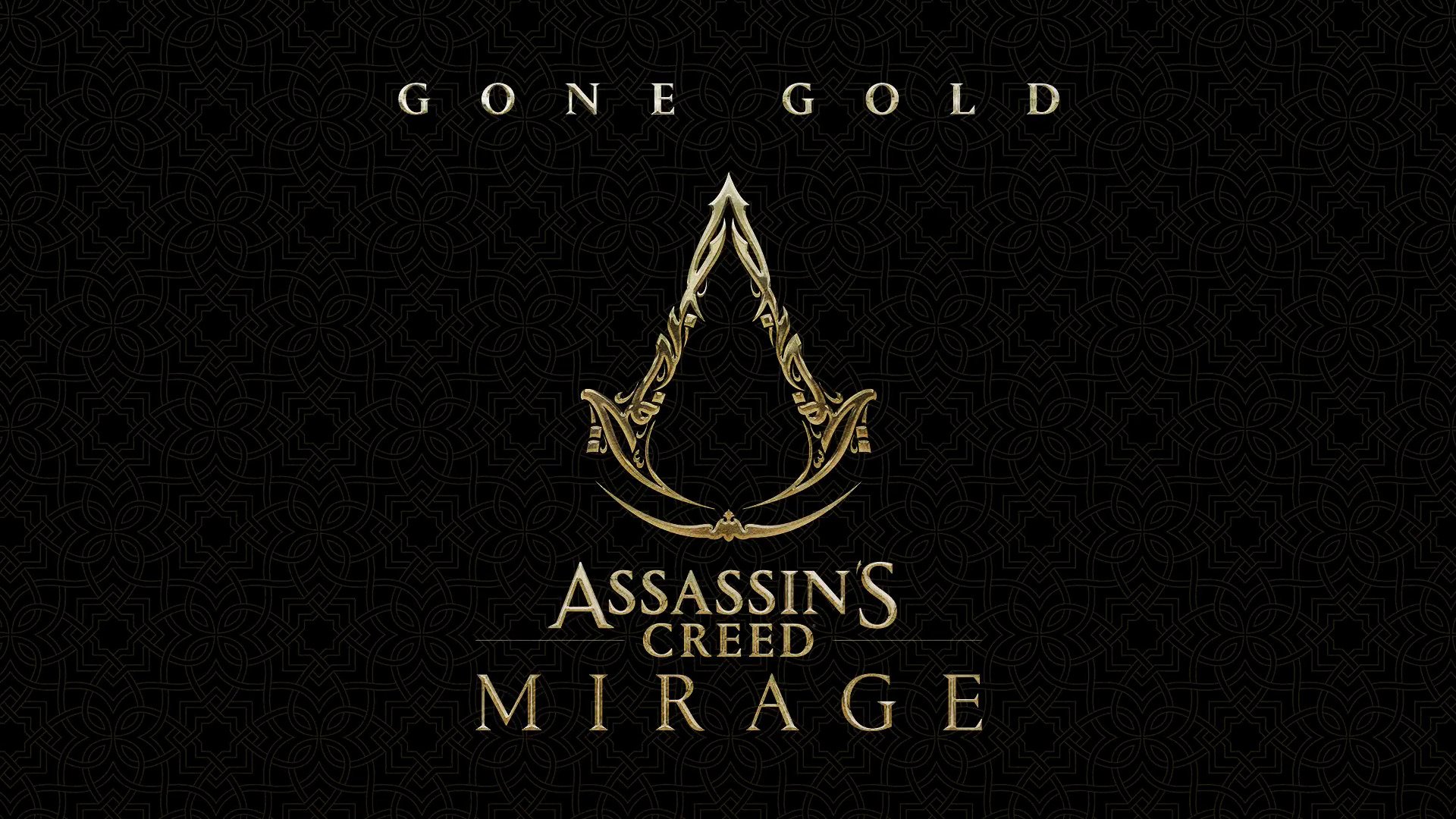So holen Sie das Beste aus Google Keep heraus
/cdn.vox-cdn.com/uploads/chorus_asset/file/25287814/HT012_Google_Keep.png)
Im Rahmen meines Jobs als technischer Redakteur und im Rahmen meiner ständigen Bemühungen, mich irgendwann zu organisieren, habe ich im Laufe der Jahre eine ganze Reihe von Notiz-Apps getestet: einfach, raffiniert, seltsam, KI-gesteuert. und steigend. Es ist eine beliebte App-Kategorie und es mangelt nicht an Optionen.
Unter all diesen verschiedenen Möglichkeiten greife ich regelmäßig auf eine App zurück Google speichert Informationen. Es ist schnell und einfach zu verwenden, funktioniert auf fast jedem Gerät, und sobald Sie tiefer in die farbenfrohe Haftnotizen-Benutzeroberfläche eintauchen, werden Sie zahlreiche nützliche Funktionen finden, die Sie nutzen können.
Ganz gleich, ob Sie ein bestehender Google Keep-Benutzer sind, der mehr mit der App machen möchte, oder ob Sie sich fragen, ob Google Keep genug zu bieten hat, um Sie von dem Notizsystem abzuhalten, das Sie gerade verwenden, hier sind einige davon attraktivsten Funktionen.
Aussehen verändern
Das farbenfrohe Notizen-Theme von Google Keep bietet Ihnen von Anfang an eine stilvolle Möglichkeit, Ihre Notizen zu organisieren: Gelb für Aufgaben, Blau für Einkaufslisten zum Beispiel oder was auch immer für Sie am besten funktioniert.
Neben dem Standardweiß stehen Ihnen 11 verschiedene Pastellfarben zur Auswahl. Darüber hinaus stehen Ihnen neun Hintergrundbilder zur Verfügung, die Sie stattdessen verwenden können und Themen wie Feiern, Orte, Rezepte und Musik abdecken.
Diese Hintergrundbilder können jederzeit durch Klicken auf gewechselt werden Symbol für die Farbpalette Am Ende jeder Notiz.
Anbringen von Beschriftungen auf Notizen
Google Keep leiht sich mit Labels einen Trick von Gmail: Einzelne Notizen können mehrere Labels haben, sodass etwas mit „Familie“ und „dringend“ oder „Ideen“ und „Urlaub“ getaggt werden kann. Es ist eine einfache Möglichkeit, Ihre Notizen zu organisieren, selbst wenn sie Dutzende oder Hunderte umfassen.
Kategorien können Ihnen auch bei Ihrer Suche helfen. Wie Sie es von einem Google-Produkt erwarten würden, verfügt Google Keep über eine schnelle und genaue Suchfunktion: Klicken Sie in das Suchfeld oben auf der Weboberfläche, und Sie können Ihre Suche auf Notizen beschränken, die einer bestimmten Bezeichnung (oder Kategorie) entsprechen Farbe).
Im Web werden Ihre Kategorien für einen einfachen Zugriff links aufgelistet. Um eine Beschriftung auf eine offene Notiz anzuwenden, klicken Sie auf die drei Punkte unten in der Notiz und dann … Fügen Sie ein Etikett hinzu (oder Etiketten ändern).
Bereiten Sie eine To-Do-Liste vor
Wenn Sie Elemente in der Liste überprüfen möchten, ist das ganz einfach: Klicken Sie in einer geöffneten Notiz auf die Schaltfläche Drei Punkte (oder der Plus-Symbol In der mobilen App unten in der Notiz klicken und auswählen Kontrollkästchen aktivieren.
Er kooperiert
Mit Google Keep können Sie auch gemeinsam mit anderen Personen an Notizen arbeiten, ohne dass die Funktion zu kompliziert wird. tippen Sie auf Mitarbeitersymbol Geben Sie dann in einer geöffneten Notiz (die Form mit einem Pluszeichen) die E-Mail-Adressen der Kontakte ein, mit denen Sie die Nachricht teilen möchten. (In der mobilen App finden Sie den Code, indem Sie auf die drei Punkte am unteren Bildschirmrand tippen.)
Sie können nicht wie in Google Docs sehen, wer Änderungen vornimmt, aber Sie erhalten Aktualisierungen, wenn jemand Änderungen an einer Notiz vornimmt, und Sie können am Ende jeder Notiz sehen, wer Ihre Mitarbeiter sind.
Erinnerungen festlegen
Wie bei der Zusammenarbeit handelt es sich bei Erinnerungen um eine wirklich nützliche Funktion, die unkompliziert implementiert werden kann. Sie können Benachrichtigungen von Google Keep zu einem bestimmten Zeitpunkt oder sogar dann erhalten, wenn Sie einen bestimmten Ort erreichen (sofern Sie mobile Apps installiert haben). Erinnerungen können so eingestellt werden, dass sie sich wiederholen, sodass Sie jede Woche zur gleichen Zeit eine Liste mit Aufgaben erstellen können, die Ihnen Auftrieb geben.
Um in der Webversion eine Erinnerung einzurichten, tippen Sie einfach auf die kleine Zahl erinnere mich unter jeder Note (die wie eine kleine Glocke aussieht) und passen Sie dann die Optionen nach Bedarf an. In der mobilen Version befindet sich das Symbol oben auf dem Bildschirm.
Notieren Sie Ihre Beobachtung
Manchmal erstellen Sie eine Notiz, die Sie sofort finden möchten. In diesem Fall können Sie die Notiz oben in der Liste anheften, indem Sie auf das Pin-Symbol oben in der Notiz klicken. Seien Sie jedoch vorsichtig, wenn Sie dies nicht übermäßig verwenden. Wenn ich zu viele Notizen anhefte, fällt mir manchmal auf, dass sie genauso schwer zu finden sind, als hätte ich sie überhaupt nicht angeheftet.
Extrahieren Sie Text aus Bildern
Über das Bildsymbol unten in der Notiz können Sie nicht nur Bilder zu Notizen hinzufügen, sondern auch Text daraus extrahieren. Klicken Sie in der Webversion einfach auf die drei Punkte, dann… Schnappen Sie sich Bildtext. Tippen Sie in der mobilen Version auf das Bild und dann auf Drei Punkte Oben rechts und Schnappen Sie sich Bildtext. Solange die Buchstaben auf dem Foto oder der Grafik gut lesbar sind, erhalten Sie eine Kopie davon als Unterdruck – was sehr nützlich sein kann, wenn Sie beispielsweise eine Visitenkarte fotografieren.
Kritzeln Sie los
Sie können handgezeichnete Kritzeleien hinzufügen. Klicken Sie in der Webversion auf Drei Punkte Und dann Zeichnung hinzufügen; Klicken Sie in der tragbaren Version auf Plus-Symbol Und Gebühr.
Wandeln Sie eine Notiz in ein Dokument um
Notizen können in Google Docs schnell in Dokumente umgewandelt werden, indem Sie auf die drei Punkte unter der Notiz klicken und auswählen Nach Google Docs kopieren. (Klicken Sie in der mobilen App auf Drei Punkte Und spezifizieren Senden > In Google Docs kopieren.)
Nur mobile App
In den mobilen Keep-Apps stehen einige zusätzliche Funktionen zur Verfügung Android Und Interne Kontrollabteilung.
- Sie können Sprachnotizen aufzeichnen, indem Sie auf klicken Mikrofontaste am unteren Bildschirmrand (Android) oder tippen Sie auf Plus-Symbol Und dann Anmeldung (iOS). Die erstellte Notiz enthält sowohl die eingebettete Audiodatei als auch das Audiotranskript als Begleittext. Dies kann besonders nützlich sein, wenn Sie eine Idee schnell für die spätere Verwendung aufzeichnen müssen; Wenn Sie Keep haben Schnelle Aufnahme Auf Ihrem Startbildschirm können Sie darauf tippen oder „Google, mache eine Notiz“ sagen, um Ihre neue Notiz aufzuzeichnen.
- Sie können einer geöffneten Notiz auch ein Bild hinzufügen, indem Sie auf klicken Plus-Symbol Und dann filmen. Wenn Sie eine neue Notiz mit einem Bild beginnen möchten, tippen Sie einfach auf Bildsymbol am unteren Bildschirmrand und wählen Sie eine der beiden Optionen aus filmen (um ein neues Bild zu bekommen) oder Wählen Sie ein Bild (Um eines aus Ihrer Fotogalerie auszuwählen – Letzteres ist auch in der Desktop-Version von Keep verfügbar.)
- Wenn Sie über die Android-Version von Keep verfügen, können Sie jetzt Ihren Text formatieren. Sie können es fett, kursiv, unterstrichen oder durchgestrichen formatieren; Sie können die Größe auch auf H1- oder H2-Überschrift ändern. Suchen Sie nach dem Symbol mit Eine bestätigte Am Ende der Notiz. (Leider ist dies noch nicht in der iOS- oder Desktop-Version verfügbar.)