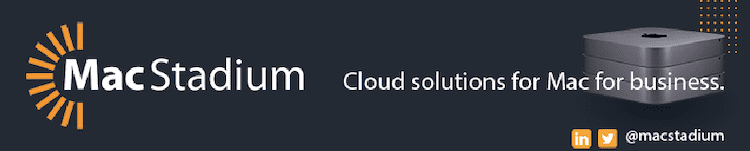iOS 16 Sperrbildschirm: So passen Sie das iPhone an
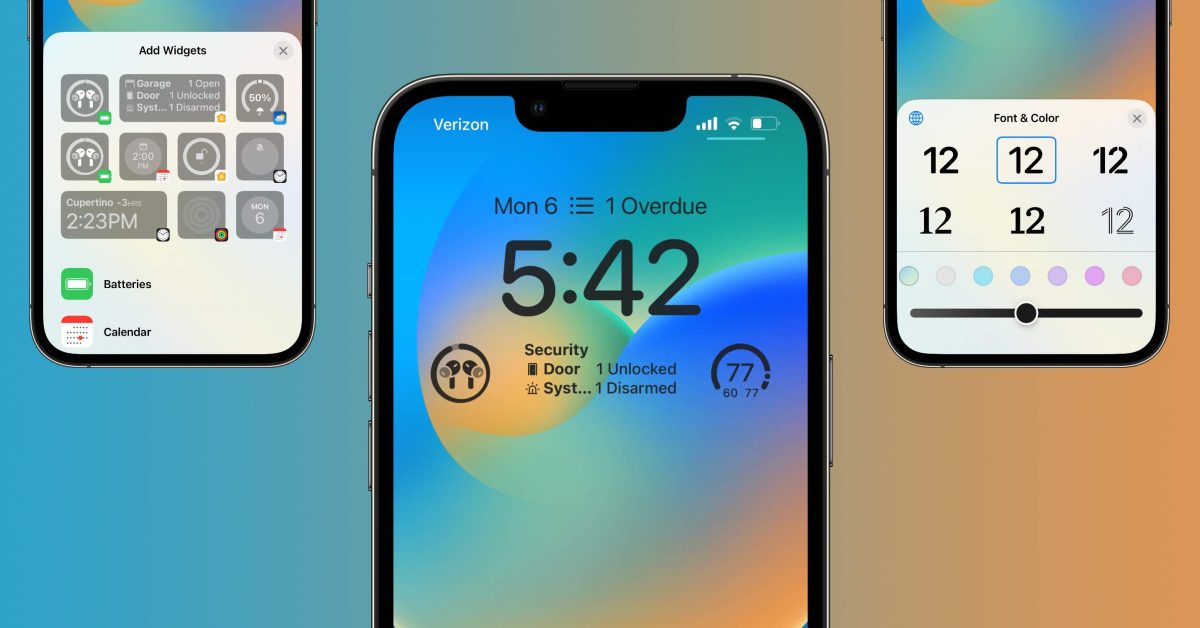
Großes Update mit iOS 16 Ist die Möglichkeit, benutzerdefinierte Sperrbildschirme zu erstellen. Folgen Sie den neuen Widgets, Schriftarten, Bildern, Hintergrundbildern und mehr, um einen praktischen Blick darauf zu werfen, wie Sie einen benutzerdefinierten iOS 16-Sperrbildschirm auf dem iPhone erstellen.
iOS 16 ist mit der Veröffentlichung von angekommen Erster Beta-Entwickler Es wurde nach Apples WWDC-Keynote gestartet. Die nächste große Version der iPhone-Software enthält eine Vielzahl nützlicher Funktionen für Nachrichten, Benachrichtigungen, Fotos, Mail, Safari und mehr.
Was jedoch wahrscheinlich die meiste Aufmerksamkeit erregen wird, ist die neue benutzerdefinierte Sperrbildschirmfunktion für iOS 16. Es ist die größte Anpassungsunterstützung, die wir von Apple gesehen haben Iphonebasierend auf all der Arbeit, die es mit iOS 14 geleistet hat, als es Widgets sowie einige stilvolle Apple Watch-Zifferblätter debütierte.
iOS 16 ist derzeit als Entwickler-Beta verfügbar. Die kostenlose Testversion von iOS 16 soll im Juli erscheinen. Lerne mehr über Installieren Sie iOS 16 in unserer vollständigen Anleitung.
iOS 16 Sperrbildschirm: So passen Sie das iPhone an
- Nach der Installation von iOS 16, Drücken Sie lange auf Ihren Sperrbildschirm
- Wenn Sie ein altes Hintergrundbild verwenden, müssen Sie ein neues Hintergrundbild erstellen, um einen benutzerdefinierten Sperrbildschirm zu erstellen
- Klicke auf blaues + Symbol In der unteren rechten Ecke
- Wählen Sie ein Hintergrundbild aus den Top-Kategorien oder wischen Sie nach unten, um alle Optionen anzuzeigen
- Klicke auf + Symbol unter Zeit Widgets auszuwählen
- Empfohlene Tools oben, weitere Optionen nach Kategorie unten
- Klicke auf Es ist Zeit, die Schriftart anzupassen und Farbe
- Klicken Sie auf das Datum, um das Widget oben hinzuzufügen
- Zu den Optionen gehören Kalender, Uhr, Fitness, Erinnerungen, Inventar und Wetter
Hier ist ein praktischer Blick auf den Prozess:

Wenn Sie auf einem alten Hintergrund auf die Schaltfläche Anpassen klicken, werden Sie aufgefordert, Neu hinzuzufügen, um fortzufahren.
Fotos können mit dem neuen Sperrbildschirm wirklich scharf aussehen und Sie können ihn sogar so einstellen, dass Ihre Fotos mit dem „Photo Shuffle“-Hintergrund gedreht werden.
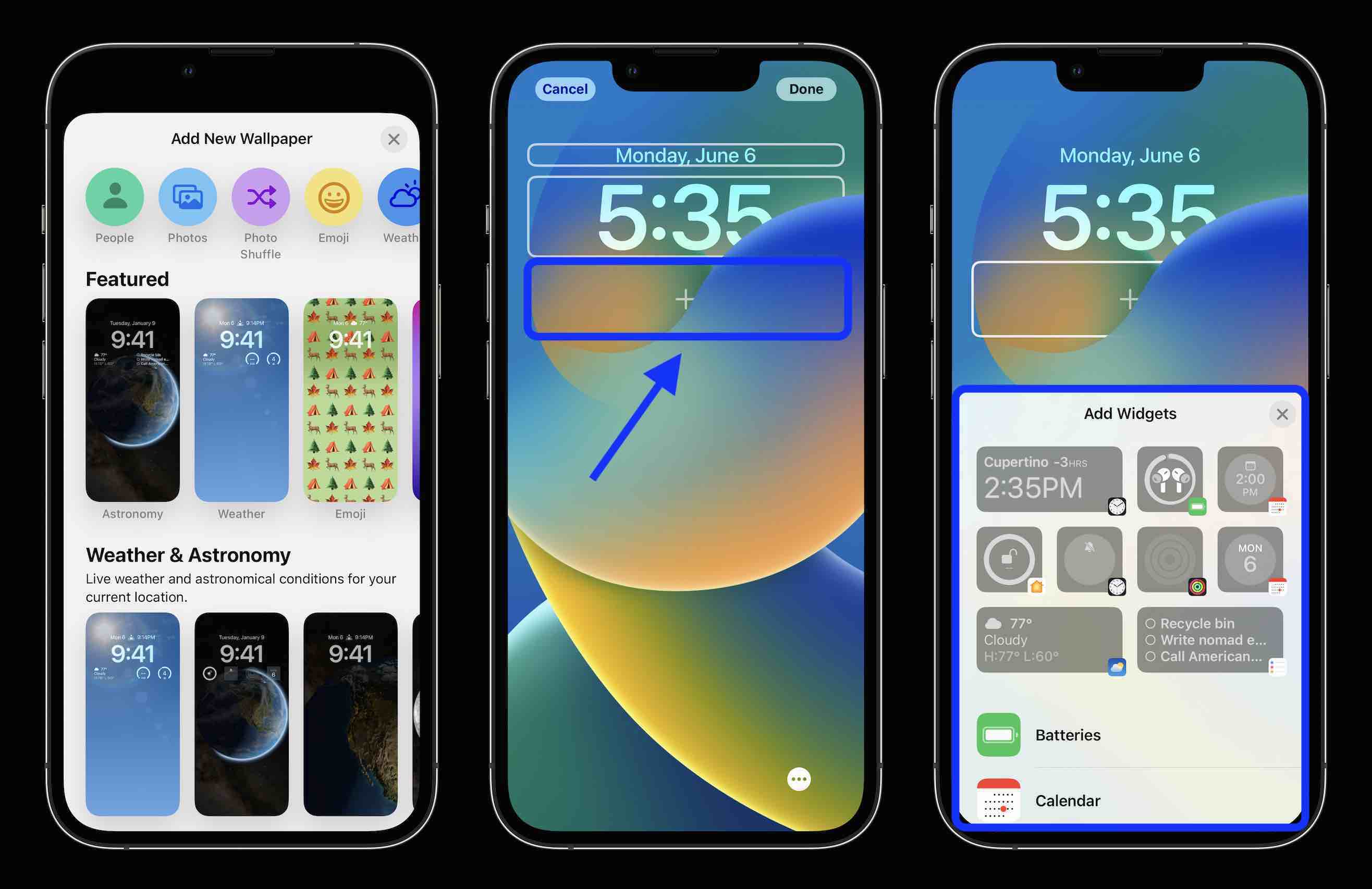
Sie können bis zu 4 Widgets, 2 Widgets und 1 mittlere oder 2 mittlere Widgets im unteren Bereich des Sperrbildschirms hinzufügen.
Am schnellsten fügen Sie Widgets hinzu, indem Sie darauf klicken, aber Sie können sie per Drag-and-Drop verschieben, wenn Sie die Platzierung genauer festlegen möchten.
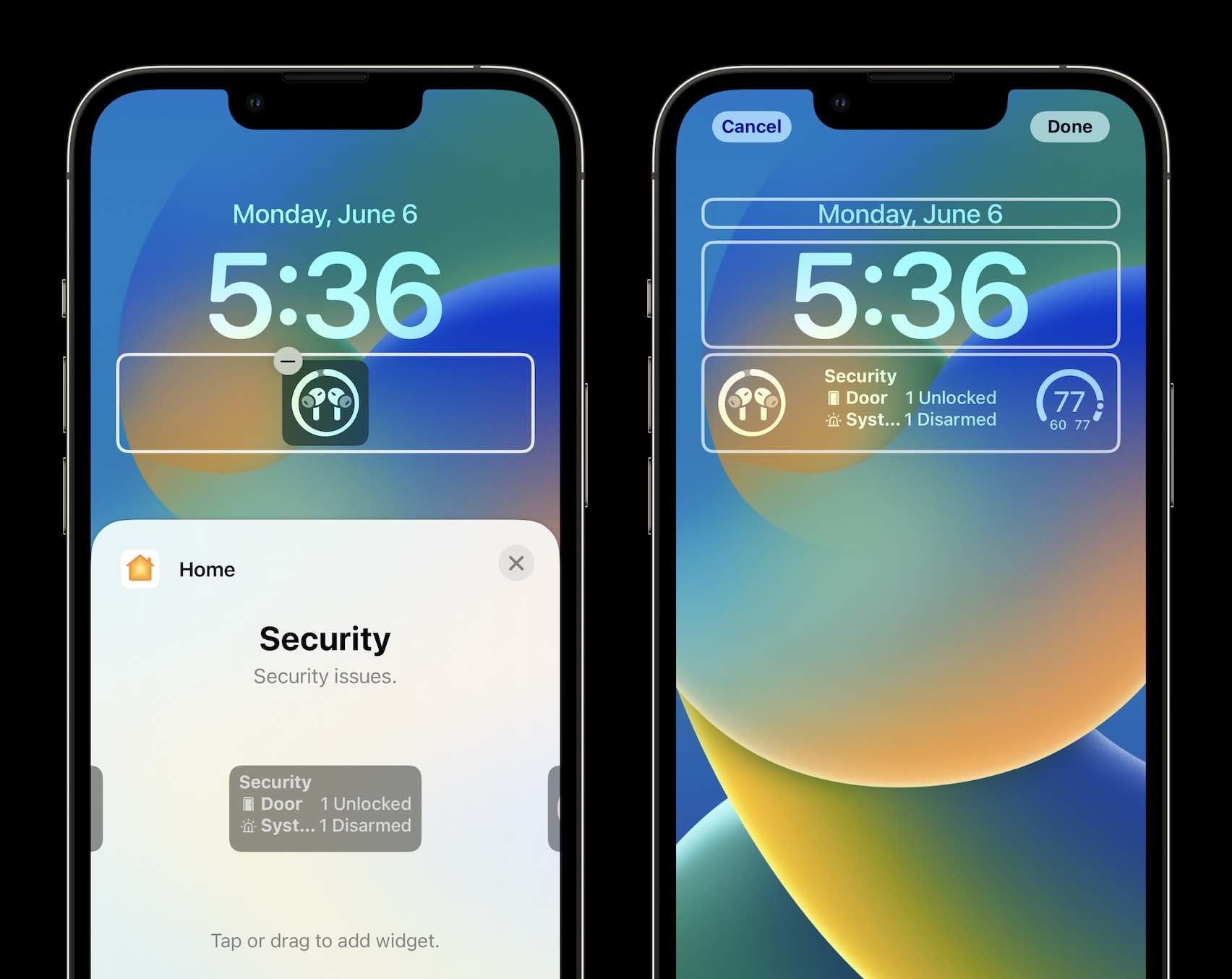
Drücken Sie die Zeit, um Schriftart und Farbe anzupassen. Wischen Sie von rechts nach links, um weitere Farboptionen sowie die vollständige Farbpalette für einen vollständig benutzerdefinierten Farbverlauf anzuzeigen.
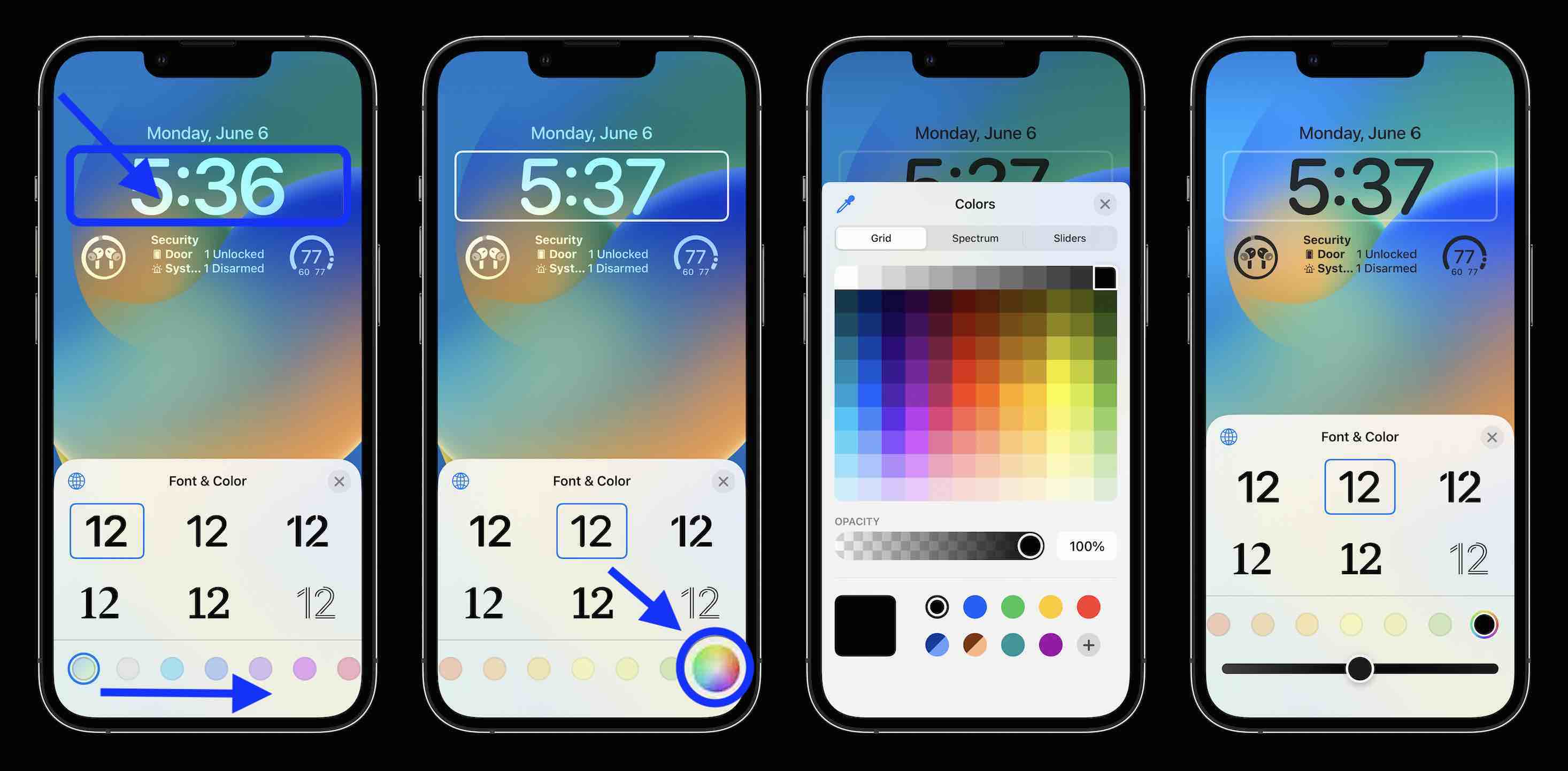
Sie können auch ein Widget zum oberen Tag/Datum-Abschnitt hinzufügen, tippen Sie darauf, um eine Auswahl zu treffen.
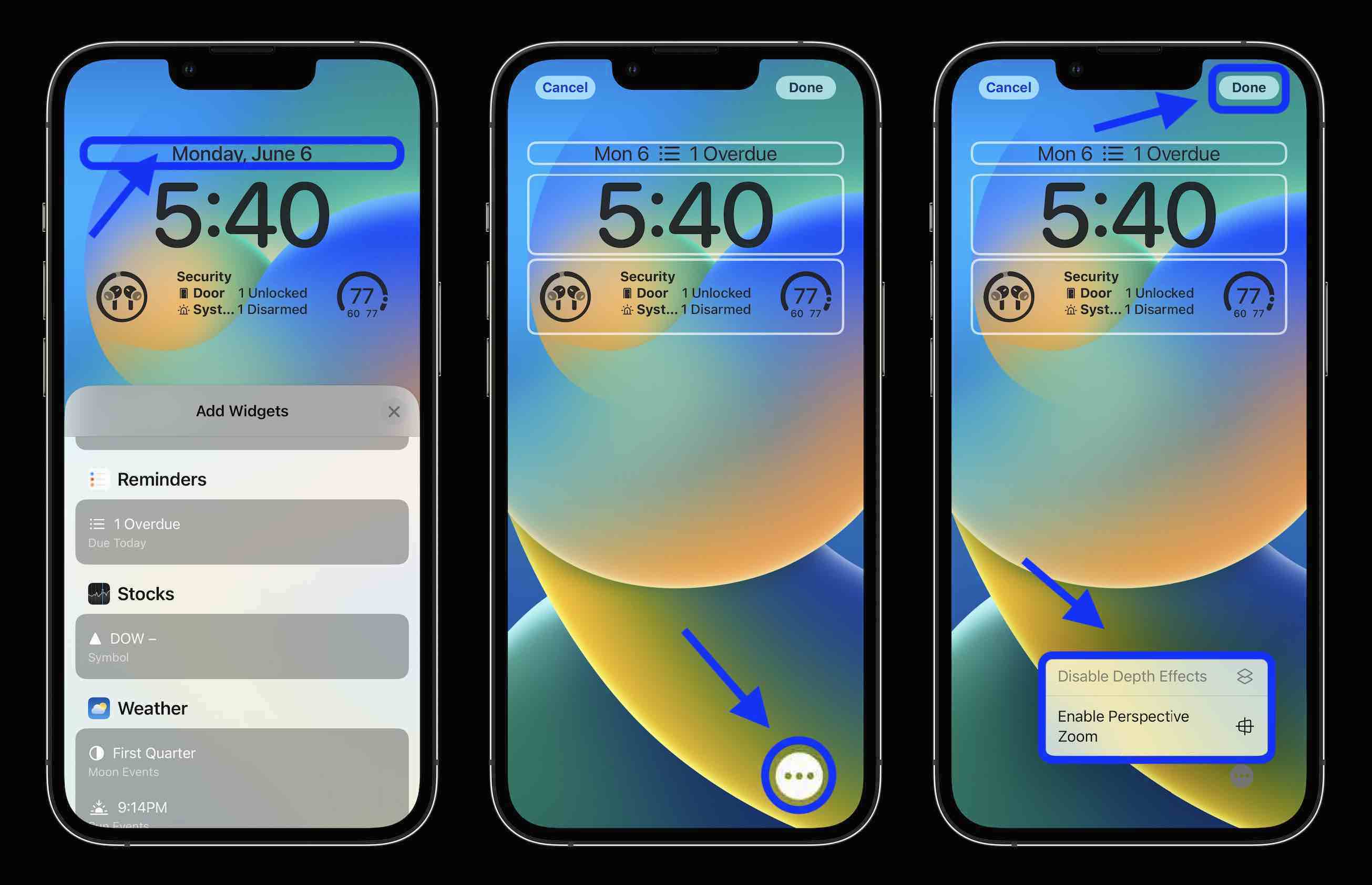
Tippen Sie auf das Drei-Punkte-Symbol unten rechts, um den perspektivischen Zoom zu aktivieren und Wasserhahn er hat in der oberen rechten Ecke, wenn Sie fertig sind.
Zurück auf der Hauptseite, um den Sperrbildschirm anzupassen, können Sie auch auf tippen zu konzentrieren unten, um einen bestimmten mit dem bestimmten Sperrbildschirm zu verknüpfen.
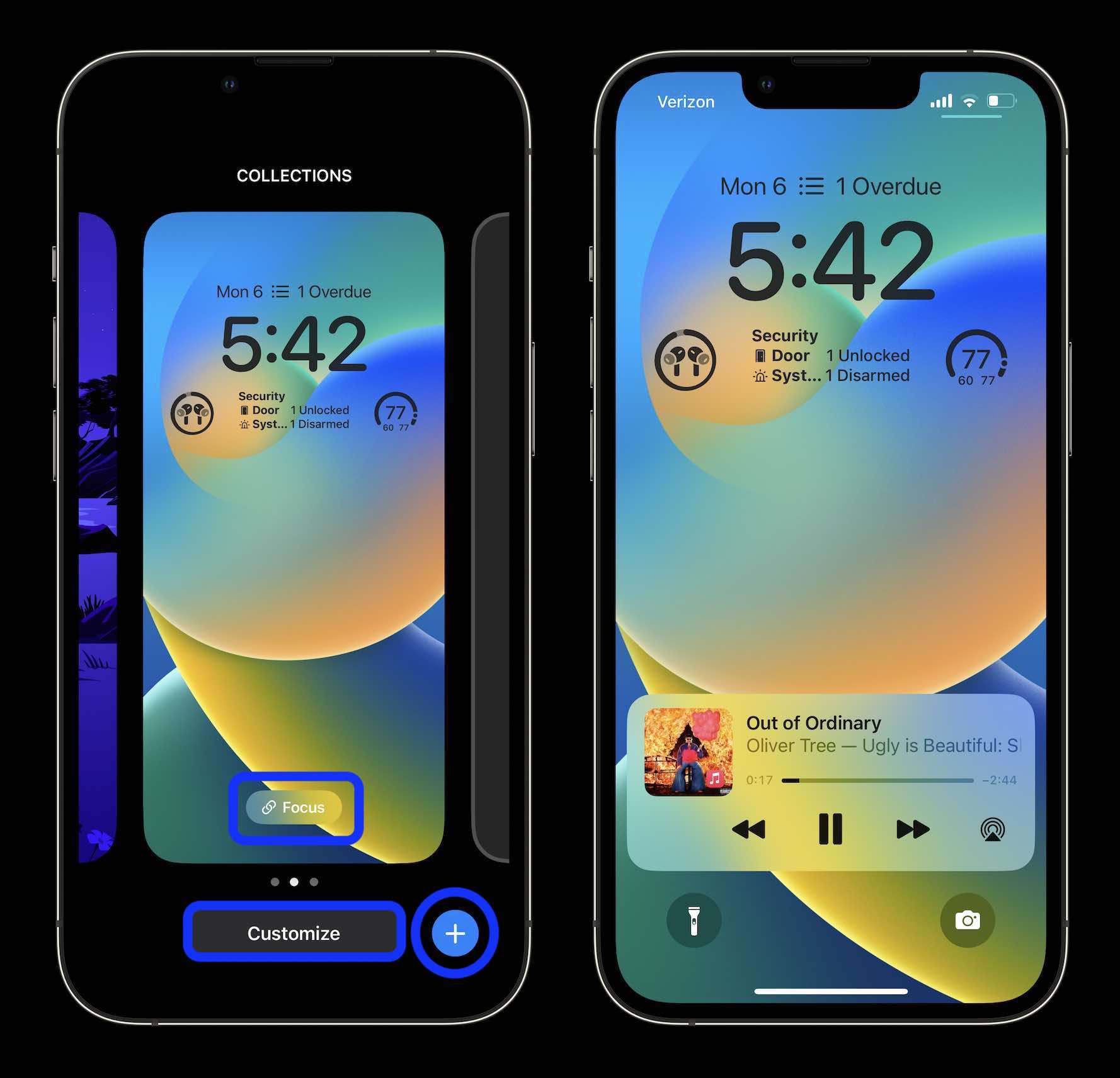
Wie funktionieren Sperrbildschirm-Widgets?
Sobald Sie die Widgets auf Ihrem Sperrbildschirm platzieren, erhalten Sie Live-Daten, wann immer Sie einen Blick darauf werfen. Sie sind jedoch, wie Widgets auf dem Startbildschirm, nicht direkt interaktiv, sodass Sie beim Anklicken zur entsprechenden Anwendung (Kalender, Wetter, Erinnerungen usw.) weitergeleitet werden.
Wie viele iOS 16-Sperrbildschirme können Sie erstellen?
Sie können jederzeit auf Anpassen klicken, um den Sperrbildschirm zu ändern, oder auf das blaue +-Symbol klicken, um einen neuen Bildschirm zu erstellen.
Es ist nicht ganz klar, wie viele Sperrbildschirme du erstellen kannst, aber bisher habe ich 21 erstellt 😅.
So wechseln Sie den Sperrbildschirm
Ähnlich wie bei Apple Watch-Gesichtern können Sie, sobald Sie mehrere Sperrbildschirme haben, einfach zwischen ihnen wechseln, indem Sie lange auf Ihren Sperrbildschirm drücken und wischen, um einen anderen Bildschirm auszuwählen.
So löschen Sie benutzerdefinierte Sperrbildschirme
Um benutzerdefinierte Sperrbildschirme zu entfernen, halten Sie einen davon gedrückt und wählen Sie unten „Hintergrundbild löschen“.
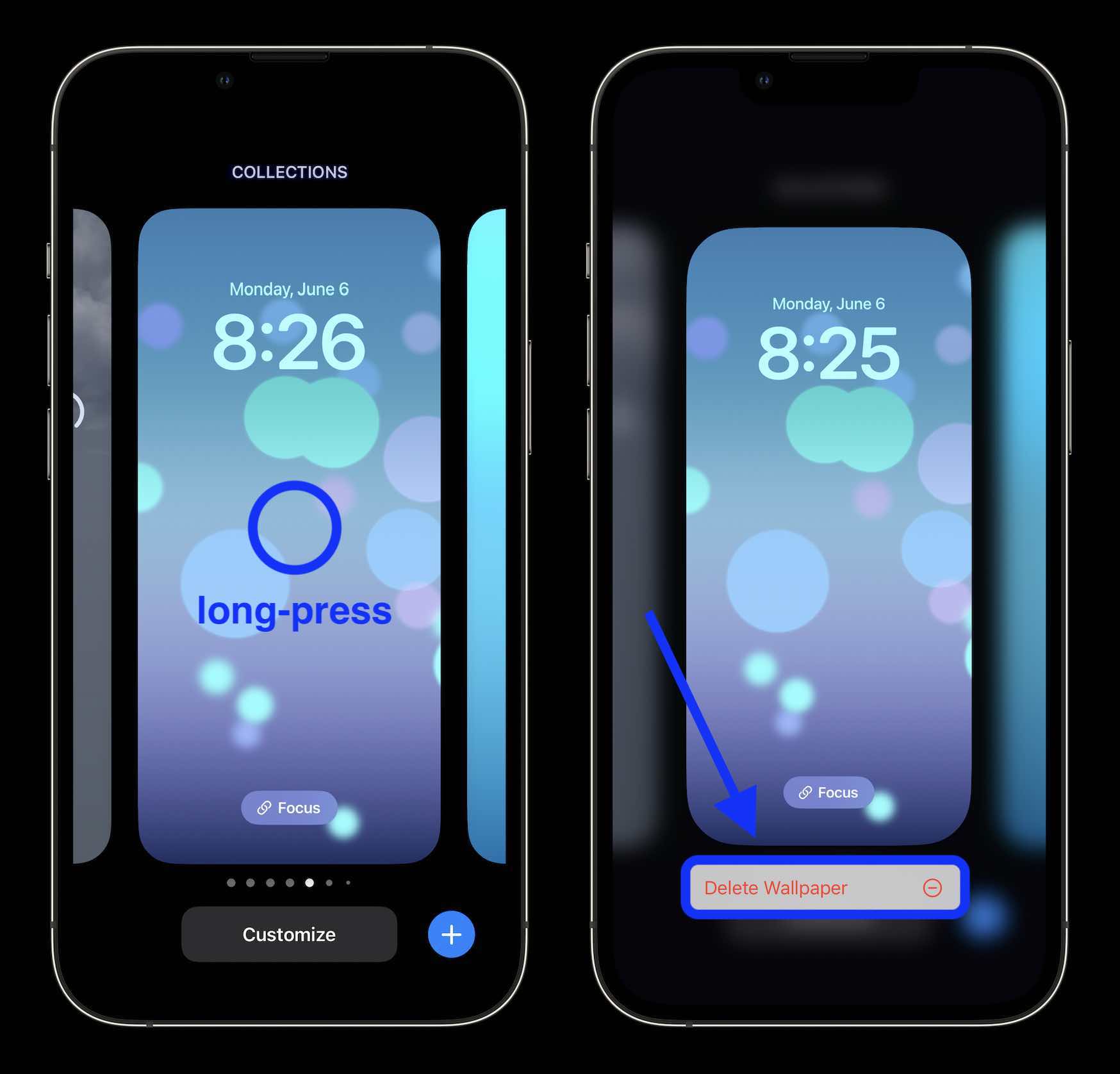
Sperrbildschirme und Akkulaufzeit?
Die neuen Wetter- und Astronomie-Hintergrundbilder in iOS 16 sind wirklich cool, aber denken Sie daran, dass sie Zugriff auf den Standort benötigen (der alle 15 Minuten aktualisiert werden kann), was sich auf die Akkulaufzeit Ihres iPhones auswirken könnte.
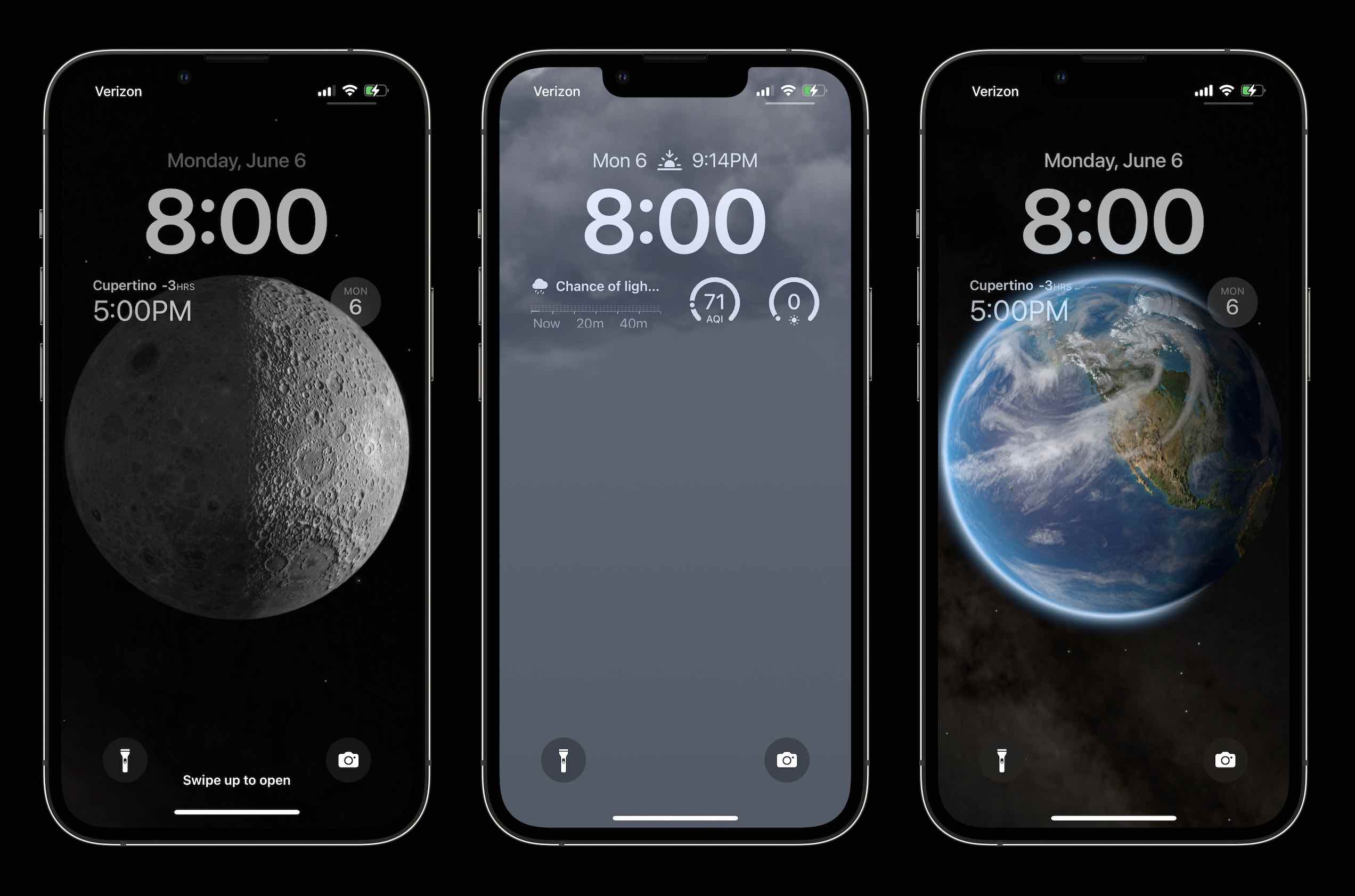
Wie freuen Sie sich darauf, den neuen Sperrbildschirm von iOS 16 zu verwenden? Teilen Sie Ihre Gedanken in den Kommentaren unten!
Lesen Sie mehr über iOS 16:
FTC: Wir verwenden Affiliate-Links, um Einnahmen zu erzielen. mehr.
Besuchen Sie 9to5Mac auf YouTube für weitere Apple-Neuigkeiten: